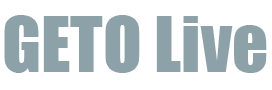-
Table of Contents
- Step by Step WordPress Installation on Localhost
- What is Localhost?
- Step 1: Install a Local Server Environment
- XAMPP
- WAMP
- Step 2: Download and Install WordPress
- Step 3: Create a Database
- Step 4: Configure WordPress
- Step 5: Explore and Customize Your Website
- Summary
- Q&A
- 1. Why should I install WordPress on localhost?
- 2. Can I install WordPress on localhost for free?
Step by Step WordPress Installation on Localhost

WordPress is a popular content management system (CMS) that allows users to create and manage websites easily. Before launching a website, it is often recommended to test it on a local server or localhost. This article will guide you through the step-by-step process of installing WordPress on localhost, enabling you to experiment and develop your website without affecting the live version. Let’s dive in!
What is Localhost?
Localhost refers to the local server environment on your computer. It allows you to run web applications, such as WordPress, without the need for an internet connection. By installing WordPress on localhost, you can test themes, plugins, and make changes to your website’s design and functionality before making them live.
Step 1: Install a Local Server Environment
The first step in installing WordPress on localhost is to set up a local server environment. There are several options available, but two popular choices are XAMPP and WAMP.
XAMPP
XAMPP is a free and open-source cross-platform web server solution that includes Apache, MySQL, PHP, and Perl. It is available for Windows, macOS, and Linux.
- Download XAMPP from the official website (https://www.apachefriends.org).
- Run the installer and follow the on-screen instructions.
- Choose the components you want to install (Apache, MySQL, PHP, and phpMyAdmin are essential for WordPress).
- Select the installation directory (the default is usually fine).
- Complete the installation process.
WAMP
WAMP is another popular option for setting up a local server environment. It stands for Windows, Apache, MySQL, and PHP.
- Download WAMP from the official website (http://www.wampserver.com).
- Run the installer and follow the on-screen instructions.
- Choose the installation directory (the default is usually fine).
- Complete the installation process.
Step 2: Download and Install WordPress
Once you have set up the local server environment, the next step is to download and install WordPress.
- Visit the official WordPress website (https://wordpress.org) and download the latest version of WordPress.
- Extract the downloaded ZIP file.
- Copy the extracted WordPress folder.
- Navigate to the installation directory of your local server (e.g., C:xampphtdocs for XAMPP or C:wampwww for WAMP).
- Paste the WordPress folder into the installation directory.
Step 3: Create a Database
Before installing WordPress, you need to create a database to store your website’s data.
- Open your preferred web browser and visit http://localhost/phpmyadmin.
- Click on the “Databases” tab.
- Enter a name for your database (e.g., “wordpress”) and click “Create”.
Step 4: Configure WordPress
Now that you have installed WordPress and created a database, it’s time to configure WordPress.
- Open your web browser and visit http://localhost/wordpress (replace “wordpress” with the name of the folder you copied in Step 2).
- Select your preferred language and click “Continue”.
- On the next screen, WordPress will inform you that it needs some information to connect to the database. Click “Let’s go!” to proceed.
- Enter the database details:
- Database Name: Enter the name of the database you created in Step 3.
- Username: Enter the username for your local server (default is “root” for XAMPP and “root” or “admin” for WAMP).
- Password: Leave this field blank (default is empty for XAMPP and “root” for WAMP).
- Database Host: Leave this field as “localhost”.
- Table Prefix: You can change this if you want, but the default is fine.
- Click “Submit”.
- On the next screen, click “Run the installation”.
- Enter your website’s information, including the site title, username, password, and email address.
- Click “Install WordPress”.
- WordPress will now install and set up your website. Once the process is complete, click “Log In” to access your WordPress dashboard.
Step 5: Explore and Customize Your Website
Congratulations! You have successfully installed WordPress on localhost. Now, you can explore and customize your website without affecting the live version.
Here are a few things you can do:
- Choose a theme: WordPress offers a wide range of free and premium themes. Go to “Appearance” > “Themes” to browse and install themes.
- Add plugins: Plugins extend the functionality of your website. Go to “Plugins” > “Add New” to search and install plugins.
- Create pages and posts: Use the “Pages” and “Posts” sections to create and publish content.
- Customize your website: WordPress provides a powerful customization tool called the Customizer. Go to “Appearance” > “Customize” to modify your website’s design, colors, and layout.
Summary
Installing WordPress on localhost allows you to experiment, develop, and test your website before making it live. By following the step-by-step process outlined in this article, you can easily set up a local server environment, download and install WordPress, create a database, and configure your website. Once installed, you can explore and customize your website without affecting the live version. Enjoy building your WordPress website on localhost!
Q&A
1. Why should I install WordPress on localhost?
Installing WordPress on localhost allows you to test themes, plugins, and make changes to your website’s design and functionality without affecting the live version. It provides a safe and controlled environment for experimentation and development.
2. Can I install WordPress on localhost for free?
Yes, you