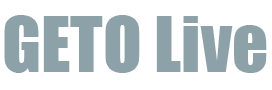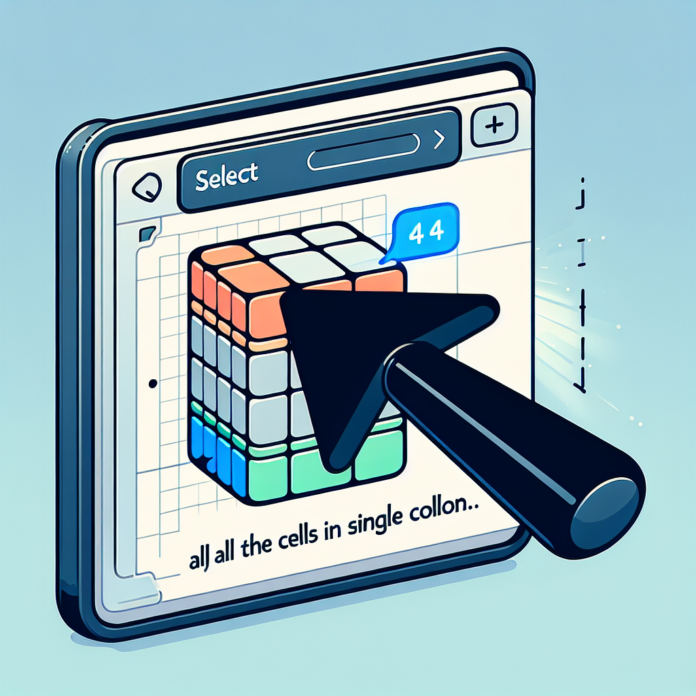-
Table of Contents
- How to Select All the Cells in a Single Column: A Comprehensive Guide
- Method 1: Using the Mouse
- Method 2: Using Keyboard Shortcuts
- Method 3: Using Excel’s Name Box
- Method 4: Using Google Sheets’ Column Header
- Tips and Tricks for Efficient Column Selection
- Summary
- Q&A
- 1. Can I select multiple columns using the mouse?
- 2. Is there a shortcut to select all columns in a spreadsheet?
- 3. How can I select a specific range of cells within a column?
How to Select All the Cells in a Single Column: A Comprehensive Guide
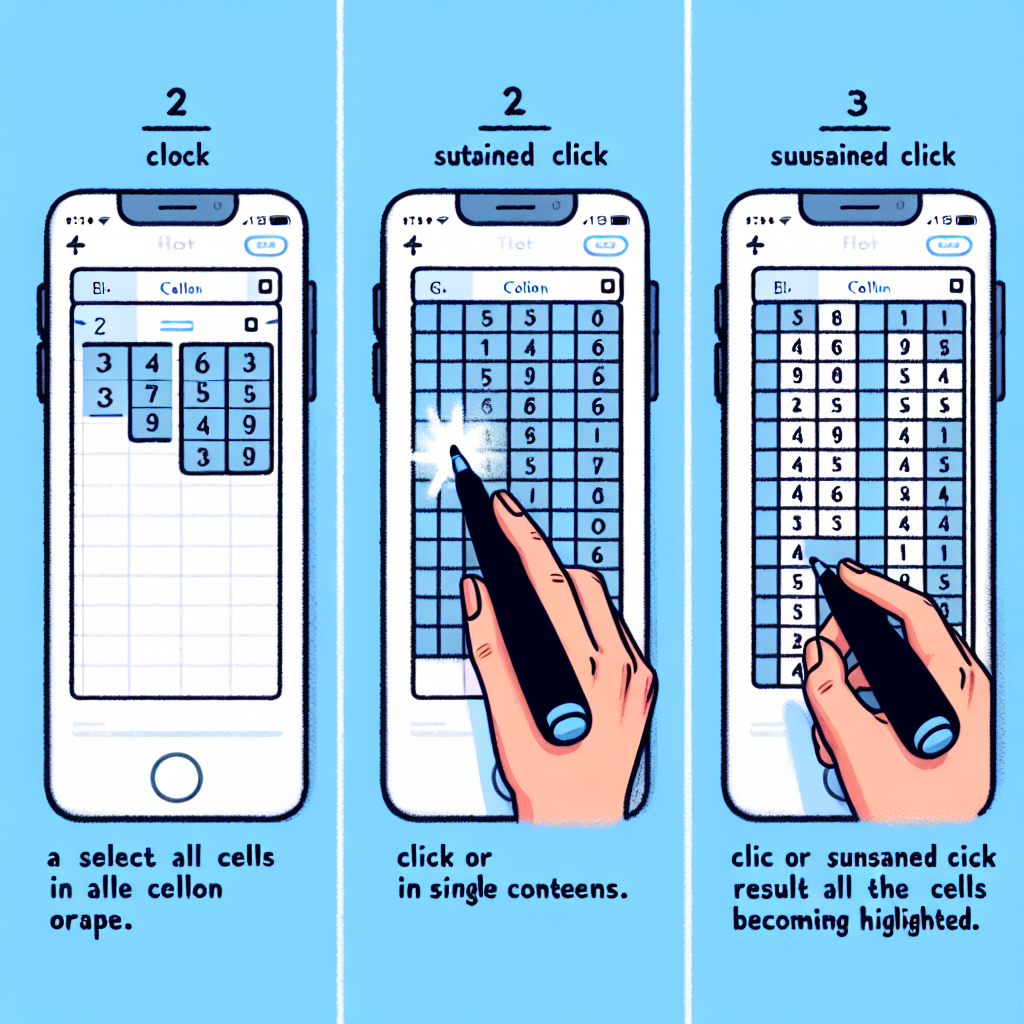
When working with spreadsheets or data analysis, it is often necessary to select all the cells in a single column. Whether you want to apply a formula, format the data, or perform any other operation, knowing how to efficiently select a column can save you time and effort. In this article, we will explore various methods and shortcuts to select all the cells in a single column, along with some useful tips and tricks. Let’s dive in!
Method 1: Using the Mouse
The most straightforward way to select all the cells in a single column is by using your mouse. Follow these steps:
- Open the spreadsheet or data file you are working on.
- Click on the letter at the top of the column you want to select. For example, if you want to select column A, click on the letter “A”.
- The entire column will be highlighted, indicating that all the cells in that column are selected.
Using the mouse to select a column is simple and intuitive. However, it may not be the most efficient method when dealing with large datasets or when you need to repeat the selection process frequently. In such cases, using keyboard shortcuts can be much faster.
Method 2: Using Keyboard Shortcuts
Keyboard shortcuts are a powerful tool to navigate and select data in spreadsheets. To select all the cells in a single column using keyboard shortcuts, follow these steps:
- Open the spreadsheet or data file you are working on.
- Move the cursor to any cell within the column you want to select.
- Press the
Ctrlkey (orCommandkey on Mac) and theSpacebarkey simultaneously. - The entire column will be selected, with the active cell remaining in the same position.
This method allows you to quickly select a column without the need to scroll or use the mouse. It is especially useful when you need to perform repetitive tasks or navigate through large datasets.
Method 3: Using Excel’s Name Box
If you are using Microsoft Excel, there is another handy method to select all the cells in a single column using the Name Box. Here’s how:
- Open the Excel spreadsheet you are working on.
- Click on the Name Box, located next to the formula bar at the top of the Excel window.
- Type the column letter followed by a colon (e.g., “A:”).
- Press the
Enterkey. - The entire column will be selected.
The Name Box in Excel allows you to quickly navigate and select specific ranges within your spreadsheet. By specifying the column letter followed by a colon, you can select the entire column effortlessly.
Method 4: Using Google Sheets’ Column Header
If you are using Google Sheets, there is a convenient method to select all the cells in a single column using the column header. Follow these steps:
- Open the Google Sheets document you are working on.
- Move the cursor to the column header of the column you want to select. The column header is the letter at the top of each column.
- Click on the column header, and the entire column will be selected.
Google Sheets provides a user-friendly interface that allows you to easily select columns by clicking on the column header. This method is particularly useful when working with collaborative spreadsheets or when you prefer a visual approach.
Tips and Tricks for Efficient Column Selection
Now that you know how to select all the cells in a single column, let’s explore some additional tips and tricks to enhance your productivity:
- Multiple Column Selection: To select multiple columns, hold down the
Ctrlkey (orCommandkey on Mac) and click on the column headers of the columns you want to select. - Selecting Non-Adjacent Columns: To select non-adjacent columns, hold down the
Ctrlkey (orCommandkey on Mac) and click on the column headers of the columns you want to select. - Selecting a Range of Columns: To select a range of columns, click on the first column header, hold down the
Shiftkey, and click on the last column header of the range you want to select. - Selecting Hidden Columns: If a column is hidden, you can still select it by clicking on the column header of the adjacent visible column, and then dragging the selection to include the hidden column.
By mastering these additional techniques, you can become even more efficient in selecting and manipulating columns in your spreadsheets.
Summary
Selecting all the cells in a single column is a fundamental operation when working with spreadsheets or data analysis. In this article, we explored various methods to accomplish this task, including using the mouse, keyboard shortcuts, Excel’s Name Box, and Google Sheets’ column header. We also provided some valuable tips and tricks to enhance your productivity. By leveraging these techniques, you can save time and effort in your data-related tasks. So go ahead, try out these methods, and become a pro at selecting columns!
Q&A
1. Can I select multiple columns using the mouse?
Yes, you can select multiple columns using the mouse. Hold down the Ctrl key (or Command key on Mac) and click on the column headers of the columns you want to select.
2. Is there a shortcut to select all columns in a spreadsheet?
Yes, there is a shortcut to select all columns in a spreadsheet. Press Ctrl + Shift + Right Arrow (or Command + Shift + Right Arrow on Mac) to select all columns from the active cell to the last column of the spreadsheet.
3. How can I select a specific range of cells within a column?
To select a specific range of cells within a column, click on the first cell of the range, hold down the Shift